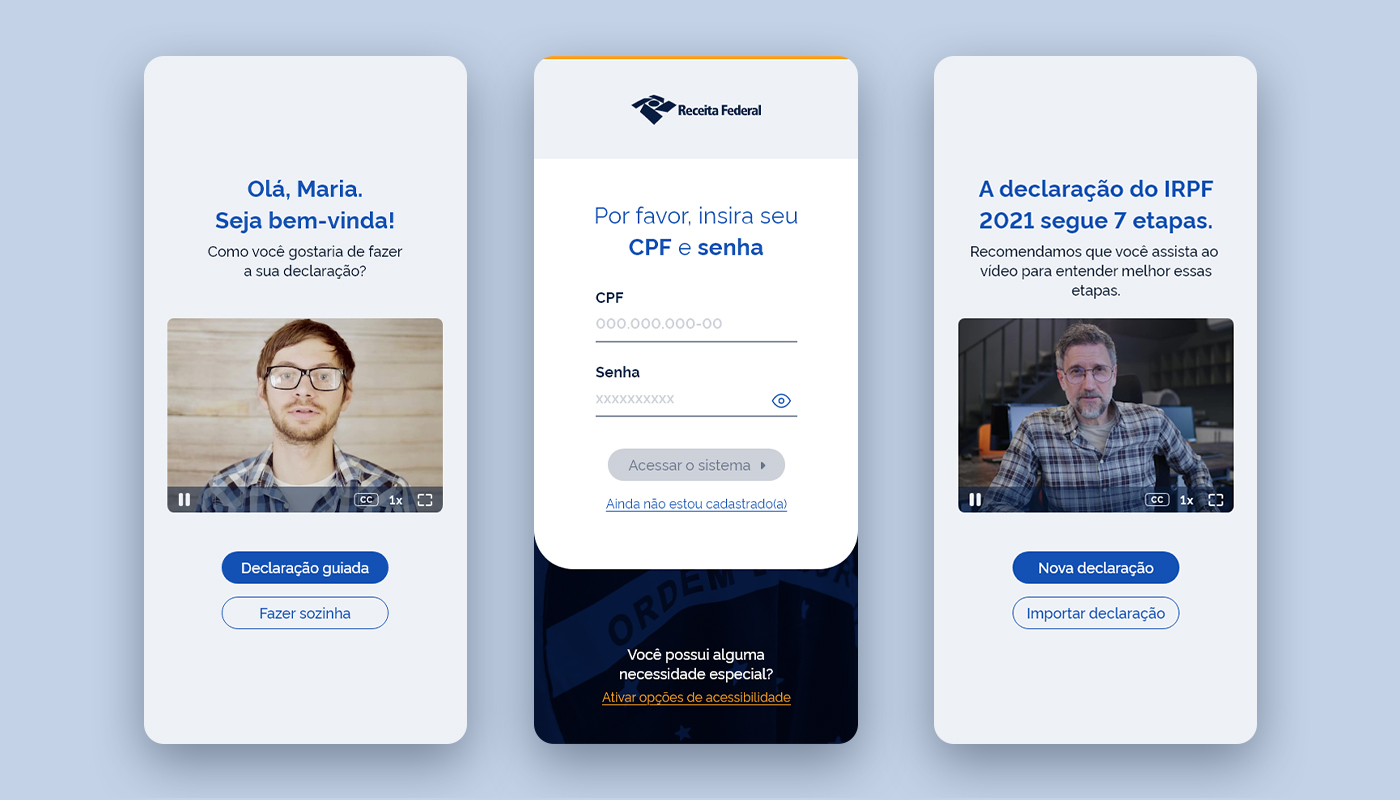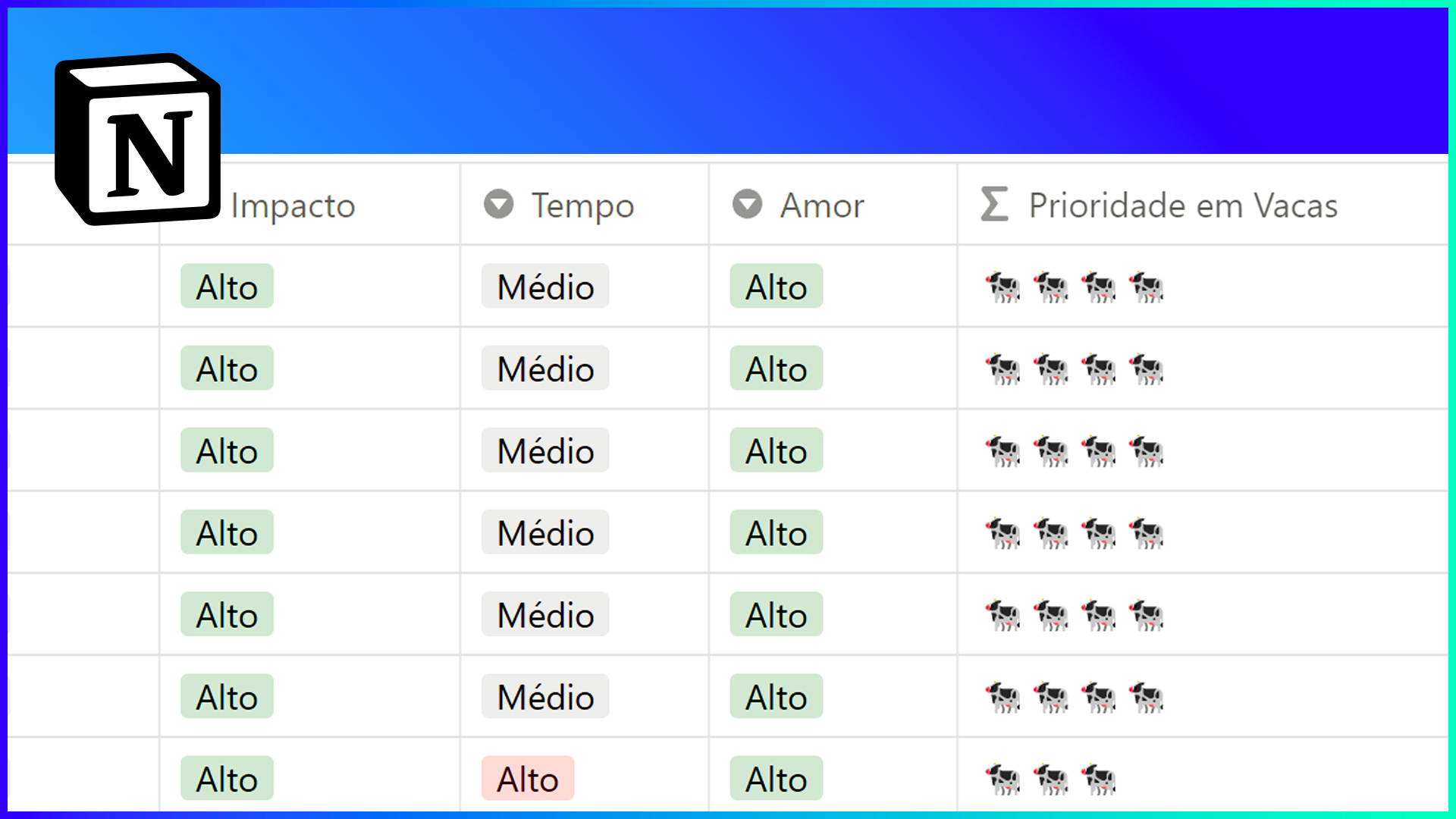Como usar variáveis (Data Sets) no Photoshop
Por Maiane Gabriele em 7 de abril de 2021
Você sabia que é possível criar automações incríveis e várias artes ao mesmo tempo no Photoshop utilizando do Data Sets? Descubra como fazer.
Compartilhe!
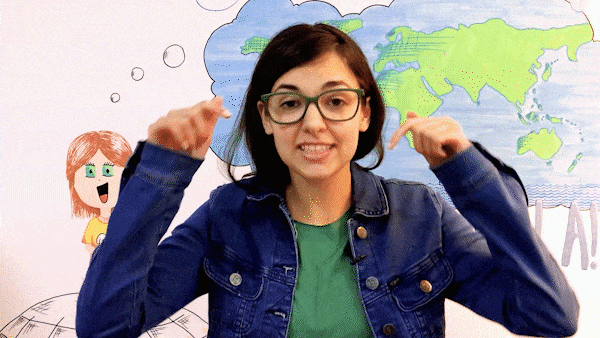
Você já pensou em criar artes utilizando dados variáveis no Photoshop? Através do uso de Data Sets é possível criar automações incríveis e várias artes de uma só vez. Descubra o que são as variáveis para Photoshop, como trabalhar a partir do Google Sheets ou outras planilhas do excel e aumentar a sua produtividade.
Se você quer aprender mais sobre o tema, assista ao vídeo ou confira o artigo abaixo. Além disso, é ainda possível baixar os arquivos para acompanhar o tutorial e criar suas próprias artes a partir de dados variáveis (data sets).
O que são variáveis (Data Sets)?
As variáveis (data sets) são um modo de, através do uso de planilhas (Google, excel, arquivos csv,…), ou outros arquivos de bancos de dados, criar automações no Photoshop e em outros programas. Na prática, você consegue linkar os valores da sua planilha com suas camadas e, através disso, é possível criar artes em lotes apenas substituindo textos e imagens, por exemplo.
A partir disso, a seguir irei explicar, passo a passo, como criar essas automações.
Como criar automações no Photoshop (Google Planilhas, Excel e outros)
Esse tipo de automação normalmente segue um modelo no qual você consegue indicar para qual camada do Photoshop você quer mapear uma coluna da sua planilha. Para explicar melhor, imagine a seguinte planilha:
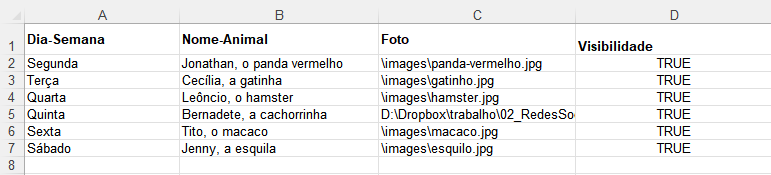
Obs.: se você quiser acompanhar o passo a passo do tutorial é possível baixar os arquivos no final do artigo.
1º Passo – organize seu arquivo
Para garantir que as automações funcionem corretamente é bastante importante organizar seus arquivos. Primeiro, faça uma organização básica:
- Agrupe itens parecidos
- Renomeie as camadas.
Sugiro inclusive, para diferenciar as camadas com variáveis (texto ou imagem que serão alterados) das camadas que não terão alterações (ex.: fundo), que você coloque cor em suas camadas. Para fazer isso, basta clicar com o botão direito ao lado do “olhinho” da camada e selecionar a cor desejada, no exemplo a seguir eu utilizei o vermelho.
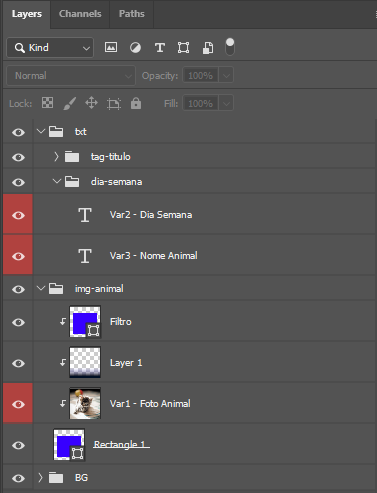
2º Passo – determine a área de suas imagens
Para que a automação funcione corretamente, caso você vá substituir alguma imagem, é importante que a mesma esteja rasterizada, já que o Photoshop não consegue aplicar imagens em lotes em objetos inteligentes.
Para isso, você precisa ter uma imagem rasterizada exatamente com a área na qual você vai querer aplicar as imagens de sua planilha. Para criar essa área, você pode fazer o seguinte:
- Crie uma forma (letra U) exatamente no local que ficará sua imagem.
- Segure Ctrl e clique na miniatura da forma no painel de camadas (imagem logo ao lado do nome da camada). Isso deverá criar uma seleção.
- Crie uma nova camada (Ctrl + shift + alt + N).
- Com a nova camada selecionada, preencha a seleção que criou na etapa anterior com qualquer cor (Alt + del para preencher com a cor do primeiro plano).
- Se quiser, você pode deletar a camada com a forma que foi criada no passo 1.
3º Passo – defina as variáveis
Para definir as variáveis acesse: Image > Variables > Define (Imagem > Variáveis > Definir). Após isso ele irá abrir uma janela na qual você deverá definir o conteúdo que cada uma das suas camadas irá receber. Esta janela possui os seguintes campos:
- Layer (camada): neste campo você deve selecionar a camada que quer que seja substituída.
- Visibility (visibilidade): determina se a o elemento ficará ou não visível. Em geral este campo ficará desativado.
- Pixel Replacement (substituição de pixel): neste campo o “name” (nome) deverá ser exatamente o mesmo nome que você está utilizando na primeira linha da sua planilha (nome da coluna). O método define se a sua imagem irá preencher todo o espaço, utilizar as dimensões reais e assim por diante, em geral o “Fill” (preencher) funciona bem.
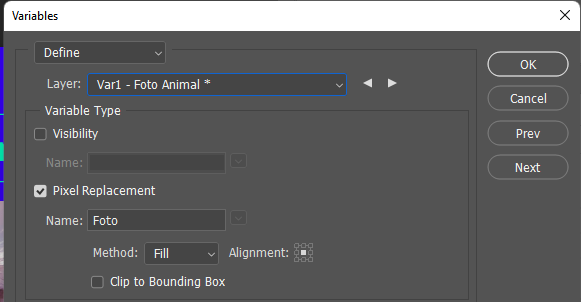
Selecione, uma a uma, cada uma das camadas que você quer linkar com a sua planilha e, para cada uma delas, preencha os campos citados acima conforme sua preferência. Obs.: caso seja uma camada de texto, o campo Pixel Replacement será substituído por Text Replacement (substituição de texto), conforme a imagem a seguir:
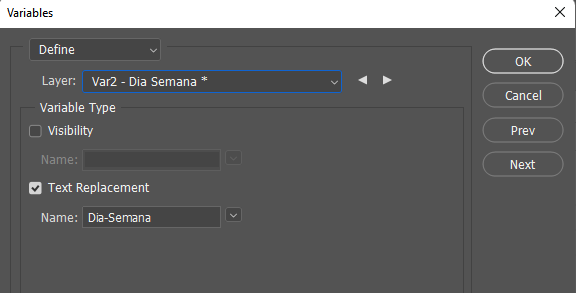
4º Passo – importe a sua planilha
Para conseguir importar a sua planilha no Photoshop é preciso que a mesma esteja em .csv. Tanto faz se você estiver no Excel ou no Google Planilhas, selecione Arquivo > Salvar ou Exportar e selecione a opção “valores separados por vírgula (.csv)”. Após fazer isso, retorne ao Photoshop.
Após definir para qual coluna cada uma das suas camadas irá linkar é preciso importar a sua planilha para dentro do Photoshop. Para fazer isso, ainda com a janela de variáveis aberta, no primeiro campo, onde está escrito Define (definir), troque para Data sets (Conjunto de dados).

Após fazer isso, aperte em Import (importar). Ao clicar em importar uma nova janela será aberta:
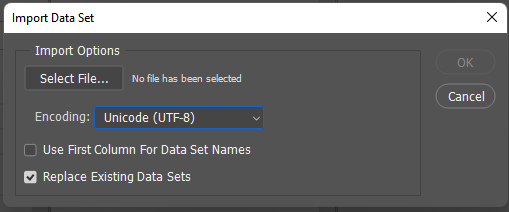
Clique em Select File… (selecionar arquivo) e busque e adicione sua planilha (com extensão .csv).
Após isso, caso sua planilha esteja em português troque a opção Enconding (Codificação) para Unicode (UTF-8), pois isso irá garantir que os acentos e similares funcionem corretamente. Em seguida, aperte em OK.
Ao clicar em OK a janela anterior deverá ser atualizada já com elementos que ela puxou de sua planilha.

Quando você clicar novamente em OK, aparentemente nada terá mudado em sua arte. Porém, se você for em Image > Apply Data Sets (Imagem > aplicar conjunto de dados) é possível, para cada um dos elementos clicar em aplicar e a imagem irá aparecer na sua arte. Porém, para o processo ficar mais fácil, é possível ainda fazer todo esse processamento em lote.
5º Passo – processe as imagens em lotes
Para processar e gerar todas as imagens de uma só vez vá em File > Export > Data Sets as Files… (Arquivo > Exportar > Conjunto de dados como arquivos…). Na janela que abre é possível selecionar o seguinte:
- Select Folder (selecionar pasta): escolha a pasta na qual você quer salvar as suas imagens.
- Data Set (Conjunto de dados): se você mantiver a opção todos os conjuntos de dados selecionadas todas as imagens serão exportadas de uma só vez. Caso prefira, é possível exportar uma a uma também.
- File Naming (nome do arquivo): com essas opções você pode determinar como será o padrão de nome de saída dos seus arquivos ao salvar as imagens.
- File Extension (extensão do arquivo): por padrão você só pode exportar esses arquivos para psd.
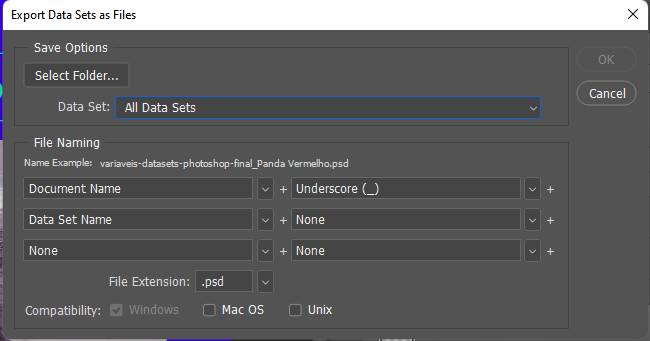
6º Passo – salvar as imagens em outro formato (JPEG, PNG,…)
Caso você queira salvar todas as imagens, de uma só vez, em outro formato, também é possível fazer isso diretamente no Photoshop. Para isso vá em File > Scripts > Image Processor… (Arquivo > Scripts > Processador de imagens).
Imagens utilizadas no vídeo (créditos)
- Panda Vermelho: Photo by Valentin Petkov on Unsplash
- Gato: Photo by Tuqa Nabi on Unsplash
- Esquilo: Photo by Anchor Lee on Unsplash
- Cachorro: Photo by Vander Films on Unsplash
- Macaco: Photo by Katie Jowett on Unsplash
- Hamster: Photo by Ricky Kharawala on Unsplash
Baixe os arquivos para seguir o tutorial
- Tipo de arquivo: Photoshop editável (.psd) + imagens dos animais (.jpeg).
- Tamanho: 22Mb.
- Licença: livre para uso pessoal e comercial. Venda proibida.
- Créditos: desenvolvido por Maiane Gabriele (créditos não são obrigatórios, mas são apreciados).
Gostou deste material?
Me ajude compartilhando!