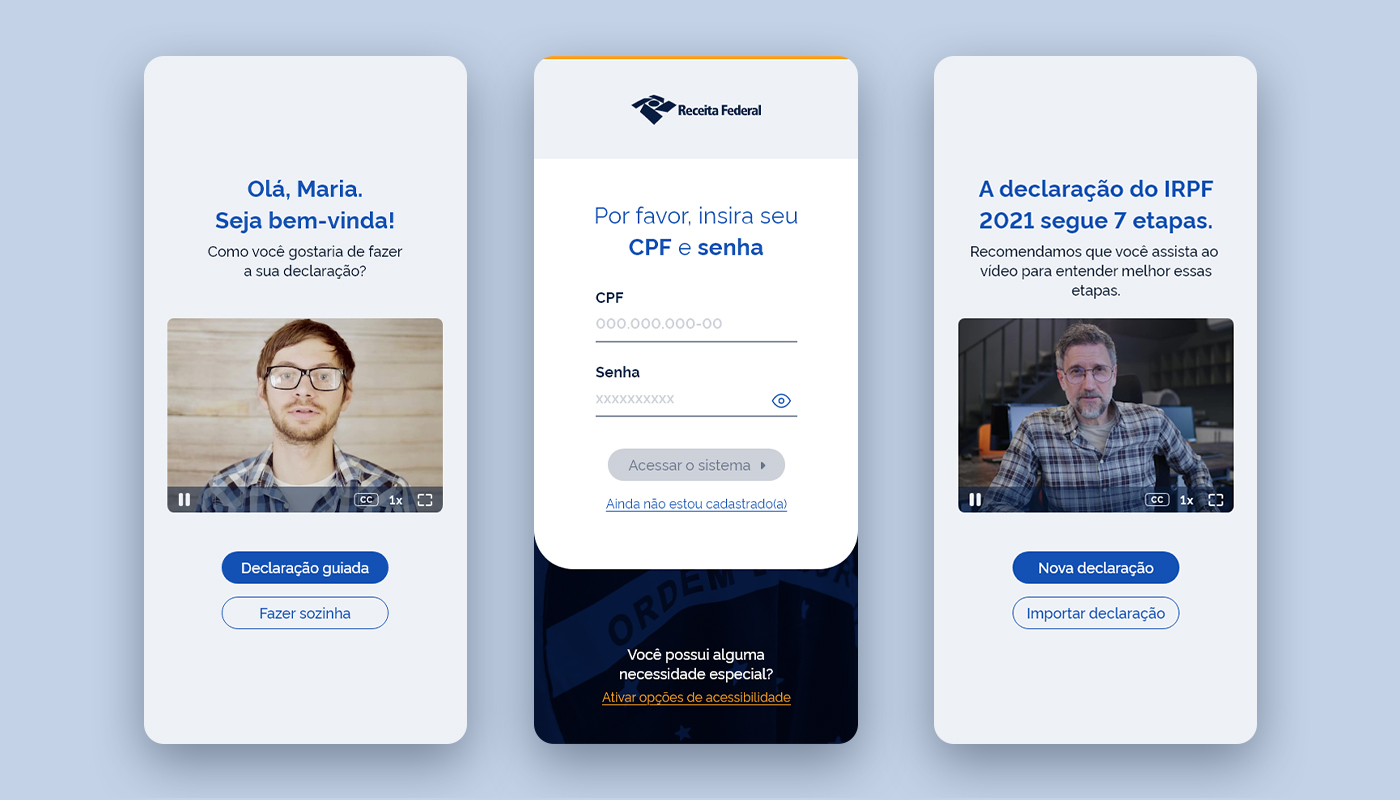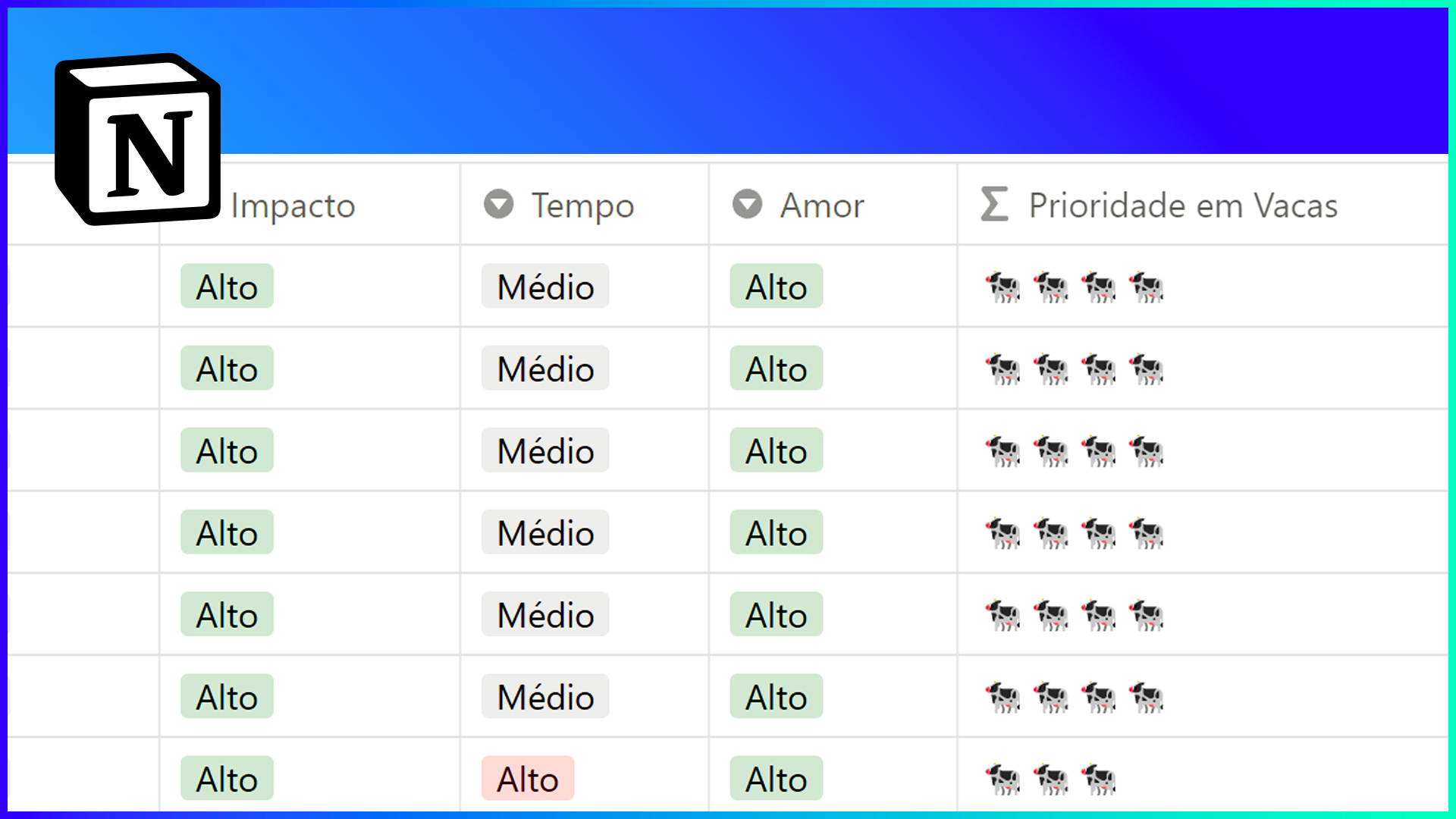Produtividade no Photoshop: dicas, scripts, organização e mais!
Por Maiane Gabriele em 22 de fevereiro de 2021
Você já pensou de que forma pode melhorar seu fluxo de trabalho? Como ter maior produtividade no Photoshop? Descubra agora.
Compartilhe!
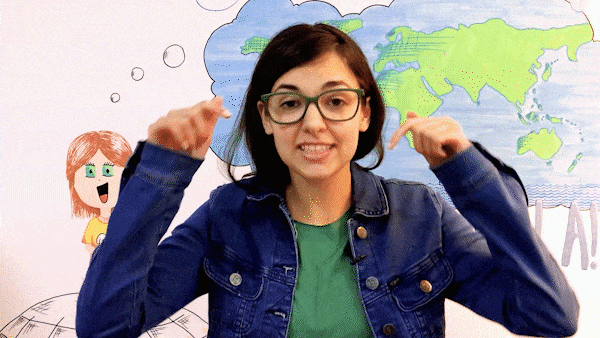
Você já pensou de que forma pode melhorar seu fluxo de trabalho? Tornar pequenas tarefas repetitivas mais fáceis de serem executadas? Como ter mais produtividade no Photoshop?
Quando o assunto é personalização e otimização do fluxo de trabalho normalmente a Adobe é generosa em termos de possibilidades disponíveis. Se o assunto for Photoshop a realidade não é diferente.
Eu sou uma apaixonada por otimizar fluxos de trabalho. Gosto de tentar otimizar meu tempo a fim de poder aplicar ele de forma mais inteligente. Personalizar atalhos, área de trabalho e automatizar funções repetitivas são formas bastante interessantes de tornar o processo de criação mais produtivo.
Antes de passar ao assunto propriamente dito acho importante informar que meu intuito não é ensinar a utilizar funções mais básicas do Photoshop – caso contrário o artigo ficaria muito grande :(. Porém, caso não saiba o que são ou como utilizar actions, scripts ou plugins no Photoshop recomendo alguns vídeos:
- Como usar Scripts no Photoshop | As 4 MELHORES maneiras
- Como criar actions (ações) no Photoshop
- O que são e como usar Droplets
Com o intuito de tornar esse artigo um pouco mais didático eu optei por fazer um ranking das cinco formas que eu julgo mais interessantes para otimizar o trabalho no Photoshop. E, é claro, para não perder a emoção da divulgação dos vencedores, elencarei por ordem decrescente as minhas dicas preferidas sobre produtividade e Photoshop.
Tenha um Workspace Personalizado
Pode parecer bobeira organizar a sua área de trabalho de uma forma única para a sua forma de trabalhar. É muito comum escolhermos uma das opções padrão de “worskpaces” do Photoshop e nos adaptarmos a ela. Porém, é importante ter em mente que na verdade o mais funcional é a situação oposta: o “workspace” deve se adaptar a você.
Mas como saber se minha área de trabalho está adaptada ao meu dia a dia? Algumas perguntas podem te ajudar:
- Você costuma precisar ir no menu “window” para abrir uma janela que usa bastante?
- Você precisar clicar com frequência em algum ícone na área de trabalho para abrir algum painel?
- Existem diversos ícones de painéis que você não sabe nem para o que servem ou nunca usou na área de trabalho?
Caso você tenha respondido sim a qualquer uma das perguntas anteriores o diagnóstico é triste: sua área de trabalho provavelmente não está adaptada ao seu trabalho. Mas, como resolver isso?
O que eu recomendo são os seguintes passos:
- Retire da área da sua área de trabalho os painéis que você não costuma usar para nada. Caso sinta falta de algum é só adicionar novamente depois através do menu “window”.
- Caso você tenha que ir com frequência no menu “window” (janela) para buscar algum painel específico, deixe esse painel fixado na sua área de trabalho.
- Se algum desses painéis for usado com muita frequência talvez seja hora de pensar na possibilidade de deixar ele aberto sempre. Por exemplo, normalmente o painel de “layers” está sempre aberto no Photoshop, por ser uma das utilidades mais básicas.
Para o meu uso pessoal o que costuma funcionar como painéis fixos são: “layers”, “paragraph”, “character”, “libraries” e “properties”. Como painéis secundários (estão sempre como atalho na tela, mas e eu quiser abrir tenho que clicar) costumo ter: “actions”, um painel personalizado de scripts (plugin) e “glyphs”. Porém, isso funciona para a forma como eu uso meu Photoshop.
Propositalmente não coloquei um print da minha organização, pois o ideal é que cada um, aos poucos, descubra o que funciona melhor. E, a melhor forma de descobrir isso é com o uso e prestando atenção ao que usa com frequência, ou não.
Utilize actions (ações)
Já ouviu falar das “actions”? Em resumo, através das “actions” é possível gravar qualquer modificação que você faça em um arquivo. A utilidade delas é que você poderá utilizar posteriormente o que foi gravado para mexer com outros arquivos.
É bastante comum quando se fala em “actions” atrelar elas a filtros de foto. Por exemplo, se você tem uma sequência de fotos e precisa aplicar um mesmo filtro em todas, ao gravar uma “action” você executa o filtro na primeira e, para as próximas fotos, basta reproduzir o que foi gravado. O Photoshop permite, inclusive, reproduzir a “action” em toda uma pasta.
No meu dia a dia eu dei um destino um pouco diferente a elas. Como mexo muito com artes para mídias online (Facebook e Google), criei uma “action” para cada formato que eu mais uso. Além disso, atribui atalhos para cada uma das “actions” que criei. Então, basicamente, se eu apertar qualquer uma das teclas do F2 ao F12 o Photoshop cria automaticamente um arquivo com as medidas, e também já com as as margens dispostas da forma que gosto de colocar nos arquivos.
Plugins para Photoshop
Se o Photoshop sozinho já faz muita coisa, imagina o que ele não pode fazer com a ajuda de Plugins? Existe plugin que promete ajudar a tirar fundos de imagem, fazer rastreio do tempo de trabalho no próprio aplicativo, criar painéis que não existem nativamente, melhorar o controle das layers, pathfinder, entre outros.
Se você usa seu suado dinheirinho para pagar um pacote Adobe, no site da Adobe Exchange, você encontrará diversas extensões, muitas delas gratuitas, e com a instalação tão simples quanto clicar em uma botão e ele já adiciona direito no Photoshop. Existem extensões para vários outros programa da Creative Cloud também.
Deixo também algumas sugestões que costumo usar: pathfinder (permite que você utilize a opção de “pathfinder” nas formas, similar ao existente no Illustrator), JSX Launcher (cria um painel que lista todos os scripts que estiverem em alguma pasta qualquer do seu computador, acho muito útil pois resolve um problema do Photoshop que é a dificuldade em acessar os scripts nativamente) e Layrs Control (um painel com diversas funções que tornam muito mais fácil a manipulação das layers).
Scripts para aumentar a produtividade no Photoshop
Esses são meus queridinhos do momento rs. A minha preferência com scripts em detrimento de “actions” e “plugins” é bastante pessoal. Com relação a “actions” o script tem a vantagem de que é possível ter maior controle através dele. Por exemplo, se você quiser salvar um arquivo com uma “action” ela vai salvar sempre no mesmo lugar. Por outro lado através de scripts é possível criar regras para nomeação, local e várias outras. Há um controle muito maior sobre o que está sendo feito.
Além disso, principalmente se formos comparar scripts e “plugins” (vários “plugins” são na verdade coleções de diversos scripts) gosto do fato de que os scripts vão direto ao ponto. Resolvem um problema e fim.
O que mais uso hoje para scripts são os seguintes: dois scripts que criei, um para exportar um arquivo em png-24 e salvar na mesma pasta que o arquivo de origem e outro que faz a mesma coisa, porém, salva em gif de alta qualidade. Além deles, como preciso muitas vezes passar uma mesma arte para vários formatos diferentes, baixei o script Duplicate to All, que duplica as camadas ou grupos de um arquivo para todos os outros que estiverem abertos no Photoshop.
Para todos esses scripts que utilizo com frequência eu também atribui atalhos. Para atribuir atalho a um script basta gravar uma action que rode o script e atribuir atalho para ela.
Quando eu aperto Ctrl + F2, por exemplo, meu Photoshop já exporta sozinho o meu arquivo para PNG e salva na mesma pasta e com o mesmo nome do arquivo de origem. Não preciso esperar a janela de exportar carregar, nem procurar a pasta que quero entre várias outras. Parece bobo, mas quando você faz isso diversas vezes por dia é um ganho de tempo significativo.
Shortcuts (atalhos) personalizados
E o grande vencedor dos queridinhos em otimização do Photoshop: atalhos personalizados!
Ter várias “actions”, scripts, e outras coisas é legal, mas torna-se muito, mas MUITO, mais produtivo quando você começa a criar atalhos para tudo isso.
Além disso, você pode personalizar os atalhos padrão do Photoshop (Edit > Keyboard Shortcuts) e atribuir atalhos para as funções que mais usa. No meu Photoshop as seguintes funções eu só faço com atalhos: criar objeto inteligente, renomear camadas, colocar keyframes na hora de fazer um vídeo,…
E, não esqueçam, é claro, de colocar atalhos para as “actions” e scripts que mais usam. Aos poucos tudo isso vai se tornando parte do dia a dia e tarefas rotineiras passam a ser feitas de forma muito mais rápida.
E aí? O que você achou das dicas? Se você acredita que elas podem ajudar a aumentar a sua produtividade no Photoshop, que tal aproveitar para compartilhar com algum colega também? 😀
Gostou deste material?
Me ajude compartilhando!