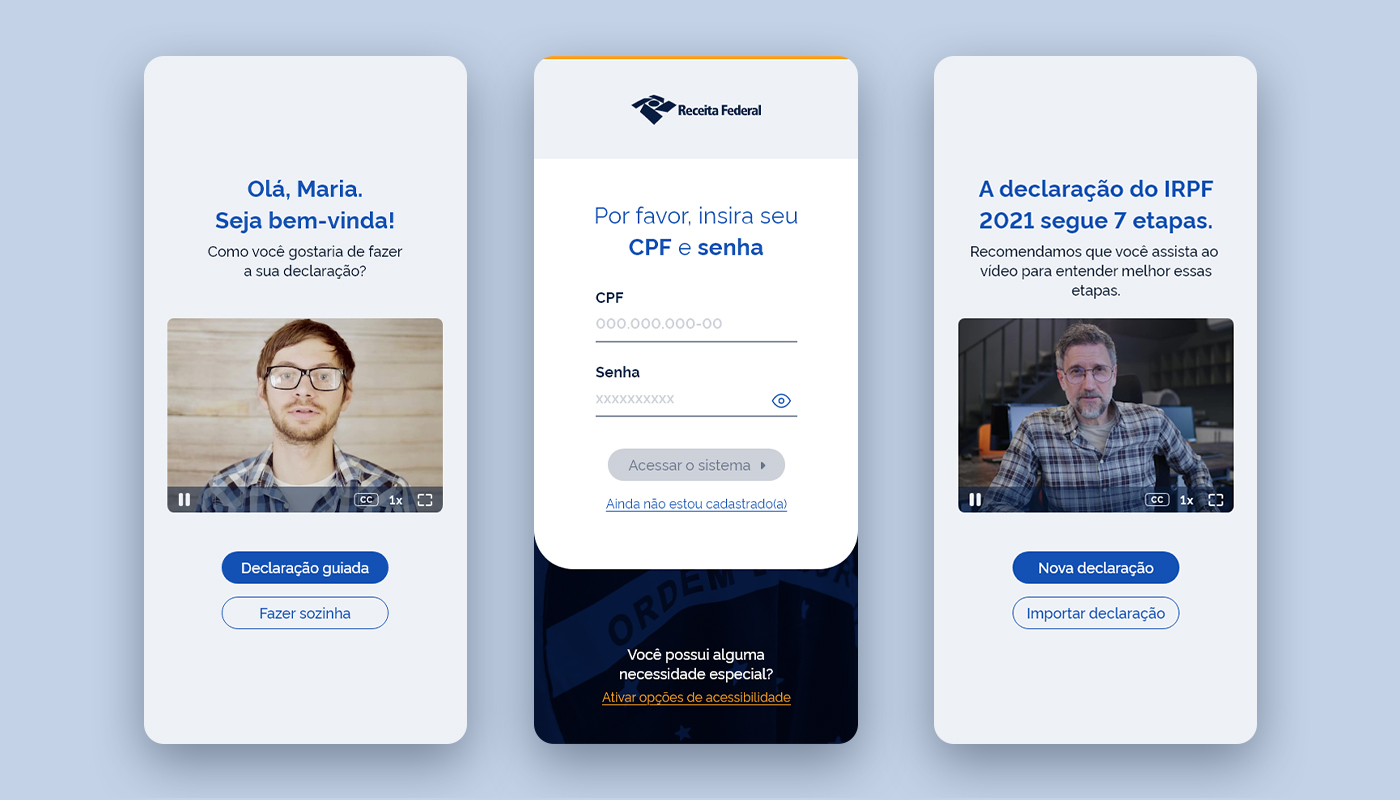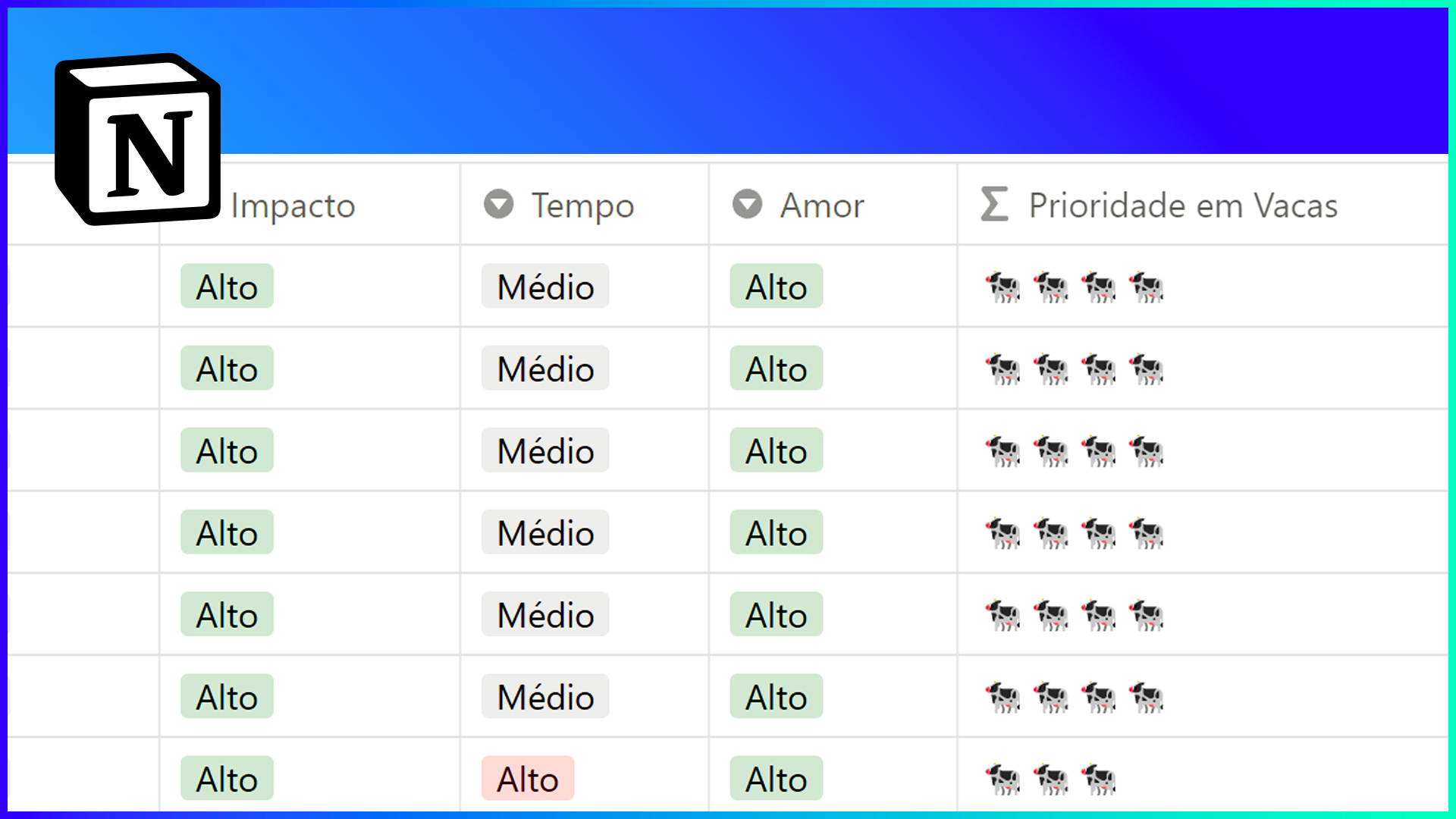Como fazer e salvar GIF no Photoshop | Tutorial de Photoshop
Por Maiane Gabriele em 22 de abril de 2021
Já se perguntou como fazer ou salvar um gif animado no Photoshop? Aprenda fazendo com este passo a passo super didático.
Compartilhe!
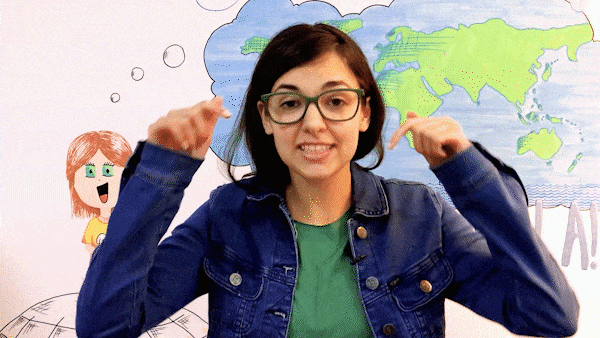
Já se perguntou como fazer um gif animado no Photoshop? Ou ainda, como salvar um GIF animado? Para te ajudar a responder essas perguntas eu preparei um artigo super didático. De sobra você ainda vai aprender a fazer o nosso personagem falar. E aí, pronto(a) para aprender?
Antes de começarmos acho importante ressalvar dois fatores: (1) Você poderá acompanhar este tutorial tanto em vídeo, quando em texto aqui no blog; (2) Se você preferir, poderá baixar o arquivo (logo abaixo do vídeo) e ir seguindo passo a passo.
- Tipo de arquivo: arquivo editável de Photoshop (.psd).
- Peso: 5kb.
- Licença: livre para uso pessoal e comercial. Venda proibida.
- Créditos: desenvolvido por Maiane Gabriele (créditos não são obrigatórios, mas são apreciados).
Como fazer gif animado no Photoshop
- Baixe o arquivo de Photoshop logo acima se quiser acompanhar os passos a seguir.
- No menu superior do Photoshop acesse Window (Janela) > Timeline (Linha do tempo).
- No painel que abrir clique em Create Video Timeline (Criar Linha do tempo).
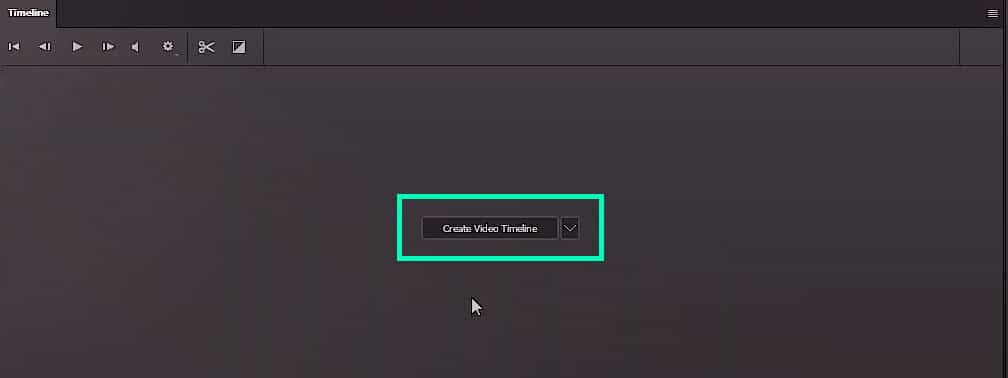
- Clique nos três quadradinhos bem no canto inferior do painel Timeline para mudar para o modo Frame a Frame (quadro a quadro).
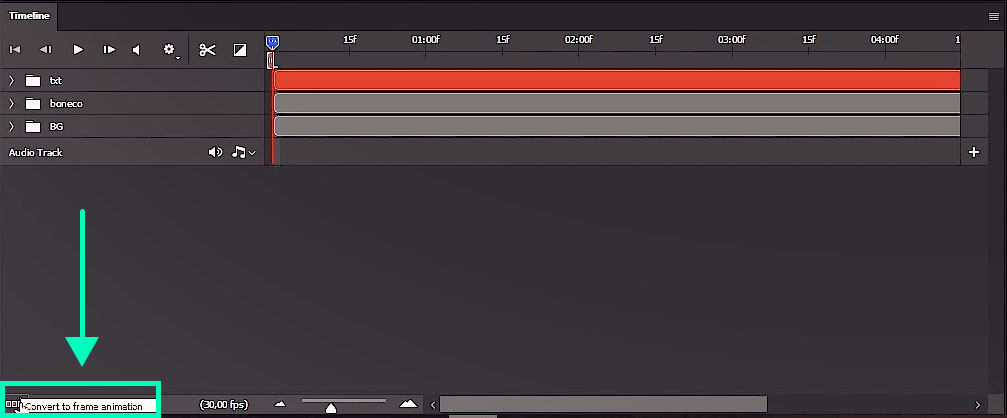
- Aperte em mais (+) para adicionar um novo quadro aos seu gif animado.
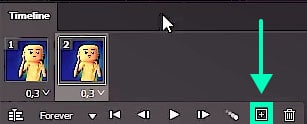
- Selecione o novo quadro que foi criado no painel de Timeline e, no painel de camadas, mude a visibilidade das camadas. Como no quadro um o boneco estava com a boca fechada, no quadro dois faça o inverso: deixe a camada com a boca fechada oculta e a camada com a boca aberta visível. Para fazer isso, basta clicar no olhinho ao lado da camada ou no quadradinho vazio, caso a camada esteja oculta.
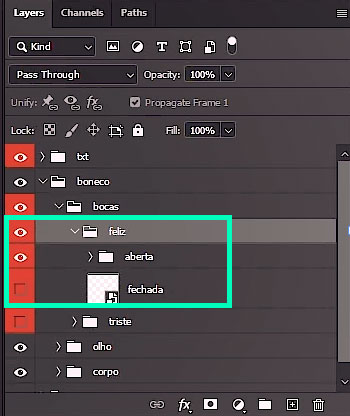
- Caso queira ver como está funcionando a sua animação, no painel de Timeline, aperte no triângulo (play).
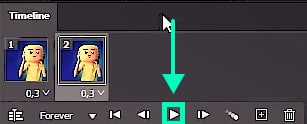
- Caso você queira mexer no tempo da sua animação, deixar mais rápida ou mais lenta, na timeline, selecione todos os quadros nos quais você quer alterar o tempo (para selecionar mais de um quadro segure shift enquanto clica nos quadros que quer selecionar). Após ter selecionado os quadro, clique na setinha para baixo que fica logo abaixo da imagem do quadro.
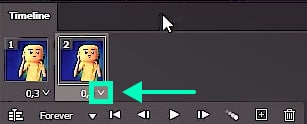
- Após isso, no menu suspenso que se abre, basta seleciona quanto tempo você quer entre um quadro e outro. Caso o tempo que você queira não esteja listado, basta clicar em “Other…” (outro).
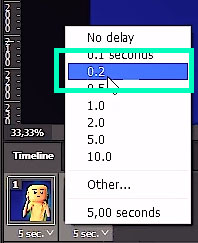
- No menu inferior da timeline é ainda possível definir a repetição da sua animação. Para isso clique na seta ao lado de “Forever” (Sempre), e selecione quantas vocês você quer que a sua animação se repita. E após isso, seu gif já está pronto! 🙂
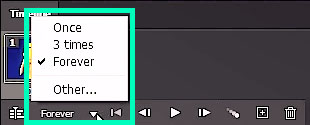
Como salvar gif animado
- Para salvar o seu gif no Photoshop vá em File > Export > Save for Web (Arquivo > Exportar > Salvar para Web) ou simplesmente aperte o atalho Ctrl + Shift + Alt + S.
- Após carregar a janela (dependendo do número de quadros e da configuração do seu computador esse carregamento por demorar um pouquinho) defina as configurações do seu gif. Eu recomendo seguir o que está na janela abaixo para salvar um gif com alta qualidade. Obs.: gif não é a melhor configuração possível para criar vídeos, nesse sentido, mesmo em alta qualidade, podem acontecer alguns serrilhados na sua imagem. Entretanto, até o momento o Photoshop é o melhor programa da Adobe que conhece para equilibrar peso e qualidade de um gif, sim, já testei vários outros. rs
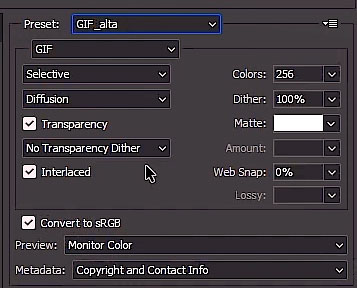
- Ao abrir no seu Photoshop não haverá o preset GIF_alta, pois é um preset que eu criei a partir das configurações acima. Caso você queira salvar esta opção para ter tudo mais fácil nas próximas vezes em que for salvar é possível. Primeiro, defina as opções conforme recomendado acima. Após isso, clique na setinha bem na direita (veja imagem abaixo) e selecione “Save Settings” (Salvar configurações), em seguida, dê um nome para seu preset. Recomendo algum nome descritivo como GIF alta mesmo, para você saber do que se trata quando precisar utilizar.
Atenção: em caso de imagens com muitos degradês ao invés de selecionar “Diffusion” (Difusão) sugiro testar “Noise” (Ruído), muitas vezes funciona melhor.
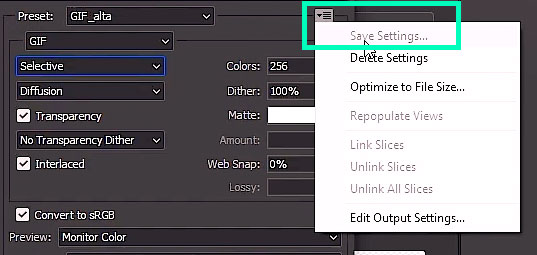
- Após definir suas configurações, basta clicar em “Save…” (Salvar) e aguardar que o Photoshop termine de salvar o seu gif e pronto! 😀
Gostou deste material?
Me ajude compartilhando!